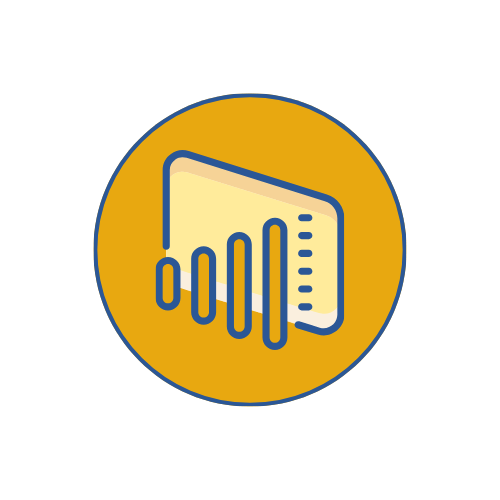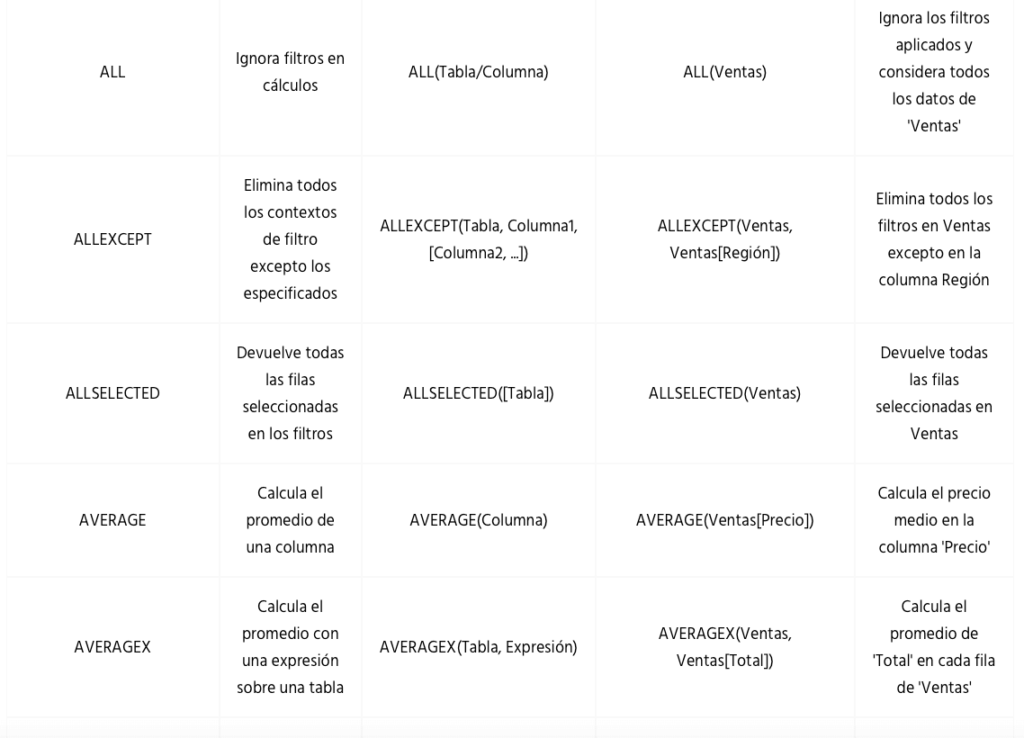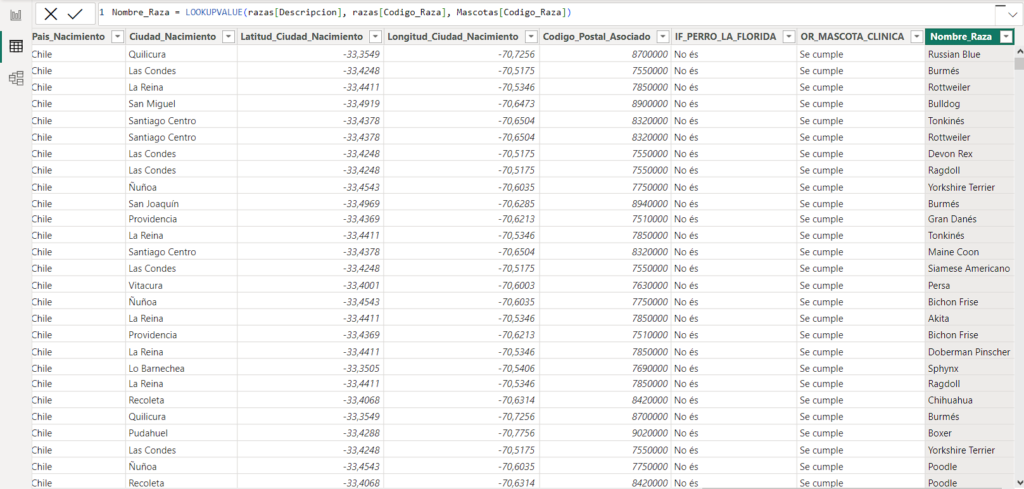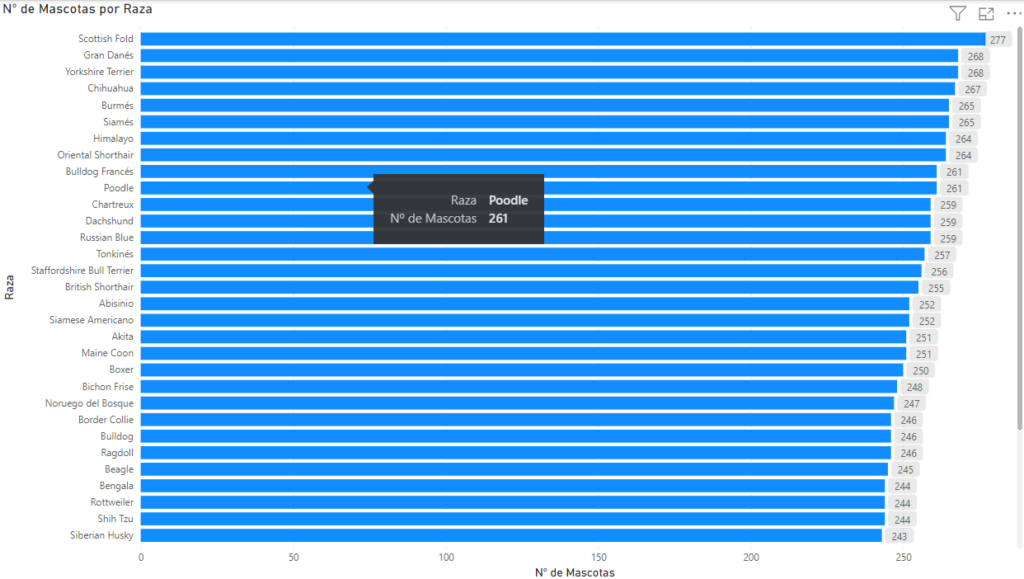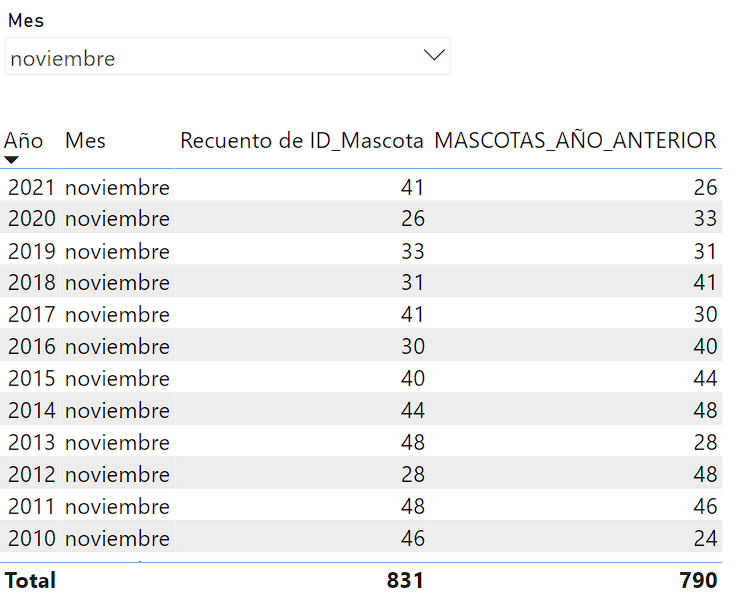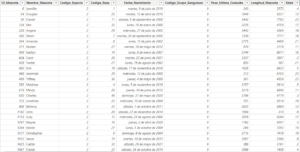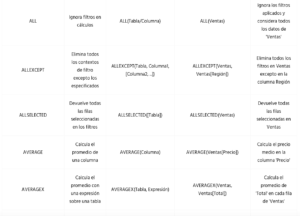Tabla de contenidos
Cómo funcionan los formatos condicionales en Power BI
Antes de sumergirnos en los ejemplos prácticos con nuestra base de datos de mascotas (si aún no conoces este modelo de datos ficticio que hemos creado para que puedas realizar pruebas directas, te invitamos a acceder al siguiente link), es esencial entender cómo funcionan los formatos condicionales en Power BI.
Estas herramientas son extremadamente útiles para aplicar estilos visuales a nuestros datos, basándonos en condiciones específicas, tal como veremos a continuación:
El proceso básico:
-
Selección
Comienza seleccionando el objeto visual en el que deseas aplicar el formato condicional, ya sea una tabla, un gráfico de barras o cualquier otra visualización compatible.
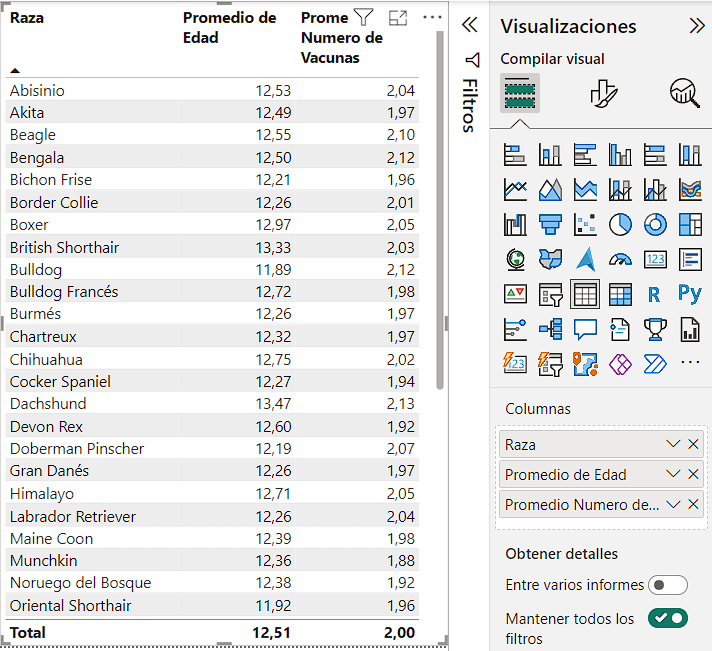
-
Acceso a formatos condicionales
Por lo general, encontrarás la opción de formato condicional en el panel de "Visualizaciones" de la tabla o gráfico seleccionado, donde podrás acceder a distintas opciones de personalización.
La opción o submenú que nos interesa aquí es “Elementos de celda” dado que nos permitirá aplicar distintos formatos condicionales, dependiendo de la columna en nuestra tabla a la que deseamos aplicar este formato. Así que primero seleccionaremos la columna a la que queremos aplicar el formato condicional y luego activaremos alguna de las opciones (color de fondo, color de fuente, barras de datos, iconos, URL web, entre otras).
Cabe destacar que las opciones que tendremos disponibles dependerán del tipo de dato de nuestra columna en cuestión, por lo que no te asustes si desaparecen algunas de las opciones. Simplemente ajusta la columna o el tipo de dato y tendrás las opciones que correspondan.
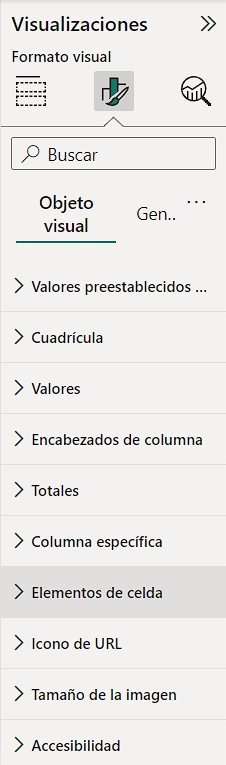
Luego, activaremos la opción que deseamos aplicar en cada caso. En este ejemplo para el campo “Promedio Número de Vacunas”, activaremos la opción “Iconos” los cuales se activarán de manera automática dentro de nuestra visualización.
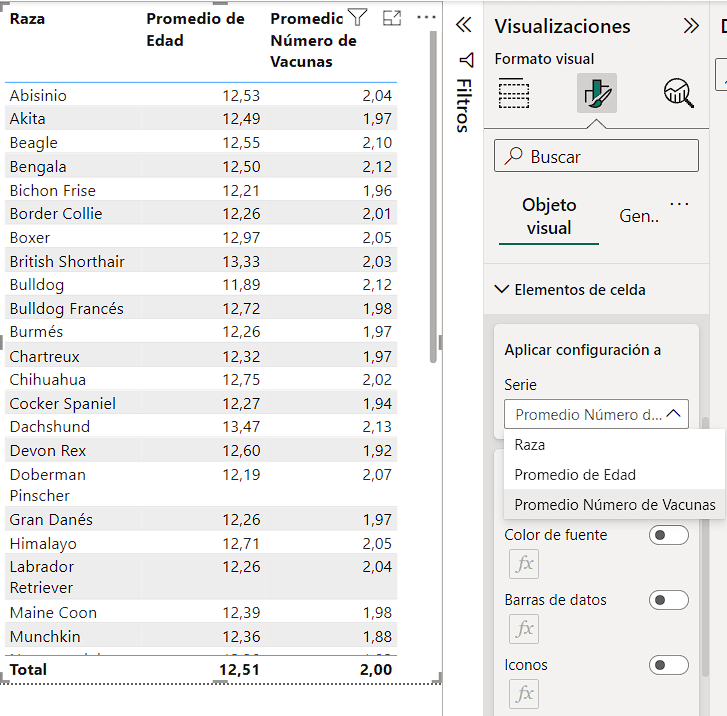
-
Configuración de reglas
Una vez activadas las opciones para la columna, abrirás el menú de formato condicional para configurar las reglas que aplicarán, dependiendo del rango de valores, texto o condición que desees establecer.
TIP: El botón para abrir este menú por lo general está representado con un icono que contiene el texto: “fx”.
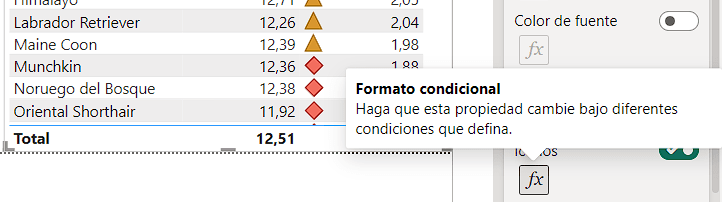
-
Definición de reglas
Una vez abierto el menú de formato condicional, será nuestra oportunidad de ponernos creativos y analíticos. Podrás establecer reglas basadas en valores numéricos, porcentajes, o incluso utilizando fórmulas DAX para condiciones más complejas.
-
Visualización de resultados
Al aplicar las reglas, observarás cómo los colores de letra, barras de visualización, íconos o estilos de tu visualización cambian dinámicamente, reflejando las condiciones definidas.
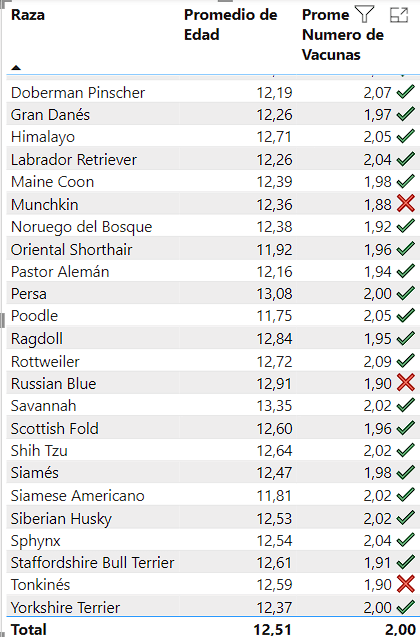
¡Ahora vamos con los ejemplos!
En esta sección, exploraremos algunos ejemplos prácticos que te ayudarán a entender el funcionamiento de los formatos condicionales en Power BI. Estos ejemplos están diseñados como una guía rápida y efectiva para que sepas cómo utilizar estos formatos condicionales, dependiendo de lo que desees destacar, alertar o enfocar.
Ejemplo 1: Resaltando mascotas mayores en Power BI
Objetivo
Aplicación del formato condicional
-
1Comienza haciendo clic en la visualización de la tabla para seleccionarla.
-
2Luego, en el panel de visualizaciones, busca y selecciona la sección “Elementos de Celda”.
-
3Ahora seleccionaremos el campo «Edad» para aplicar el formato condicional. Aquí estableceremos reglas que permitan identificar a las mascotas mayores con un color distintivo o un estilo que resalte su presencia en la tabla.
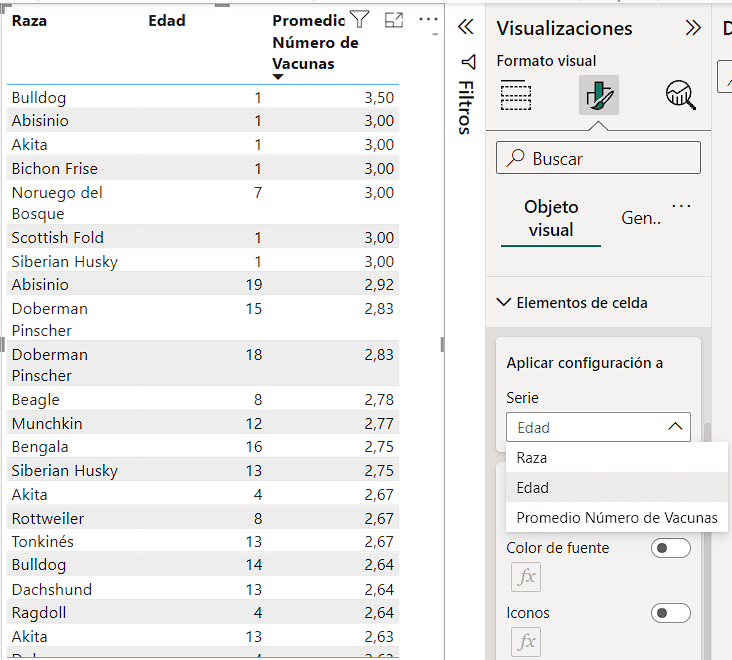
-
4Luego, activaremos la opción «Color de fondo» para aplicar esta configuración a nuestro campo «Edad».
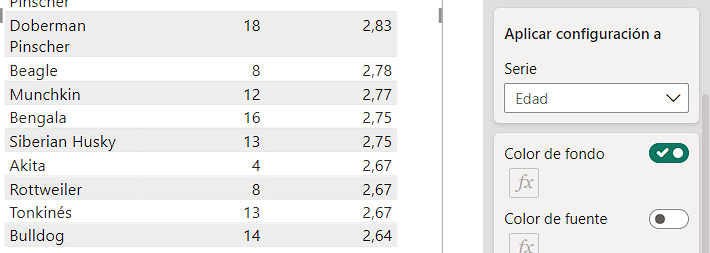
-
5Tras activar la opción, accederemos al menú de «Formato Condicional» para establecer las reglas correspondientes, basándonos en el rango de valores, texto o condición que deseemos implementar.
Recuerda que el botón para abrir este menú por lo general está representado con un icono que contiene el texto: “fx”.
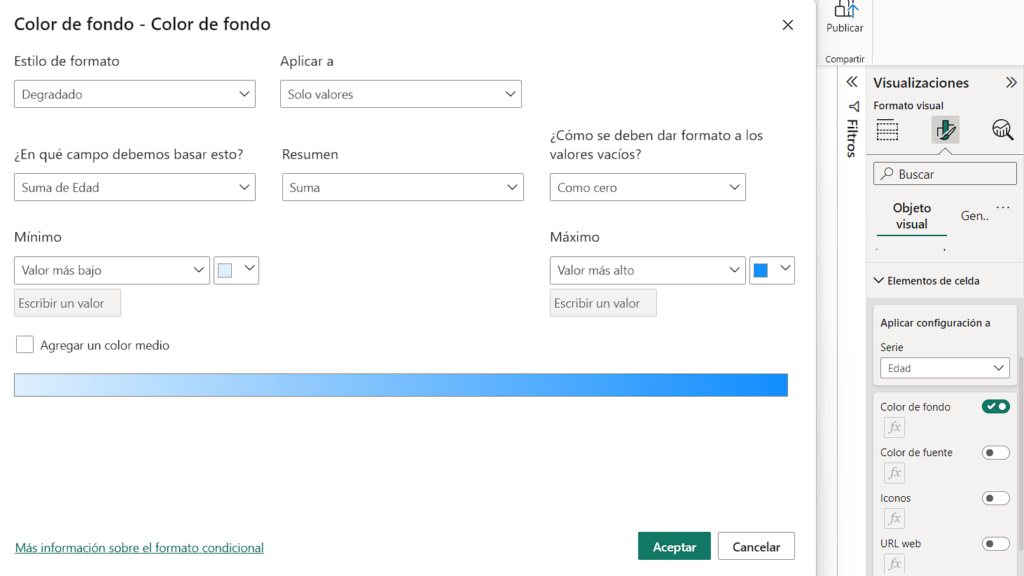
-
6Una vez en el menú de “formato condicional”, configura los colores de manera que las edades más avanzadas se muestren en un tono más intenso. Puedes, por ejemplo, establecer un gradiente de color que transite del amarillo (para las edades más bajas) al rojo oscuro (para las edades más altas), proporcionando así una visualización intuitiva y efectiva del rango de edades de las mascotas en tu base de datos.
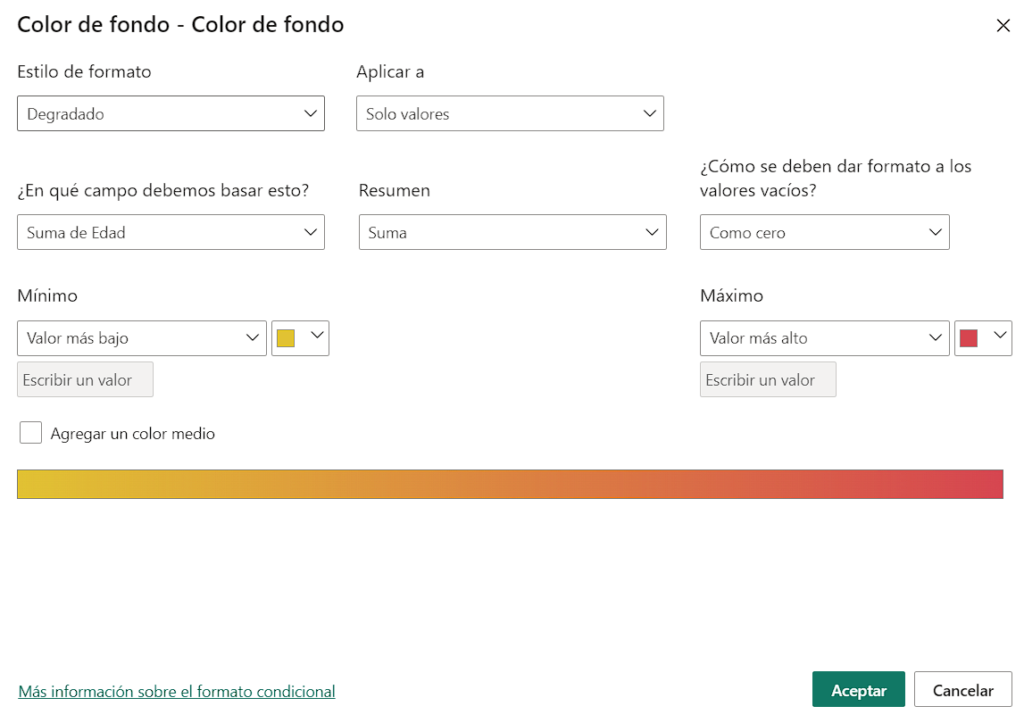
Resultado final
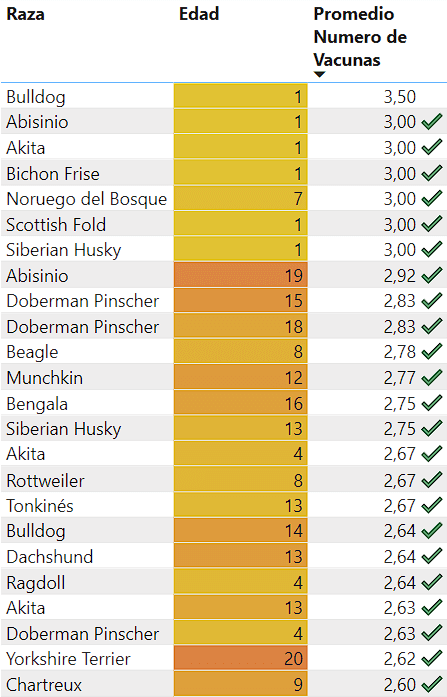
Ejemplo 2: Barras de datos para peso de mascotas
Objetivo
Aplicación del formato condicional
-
1Haz clic en la visualización de la tabla para seleccionarla.
-
2En el panel de visualizaciones, busca la sección “Elementos de Celda”.
-
3Seleccionaremos el campo «Peso” para aplicar el formato condicional.
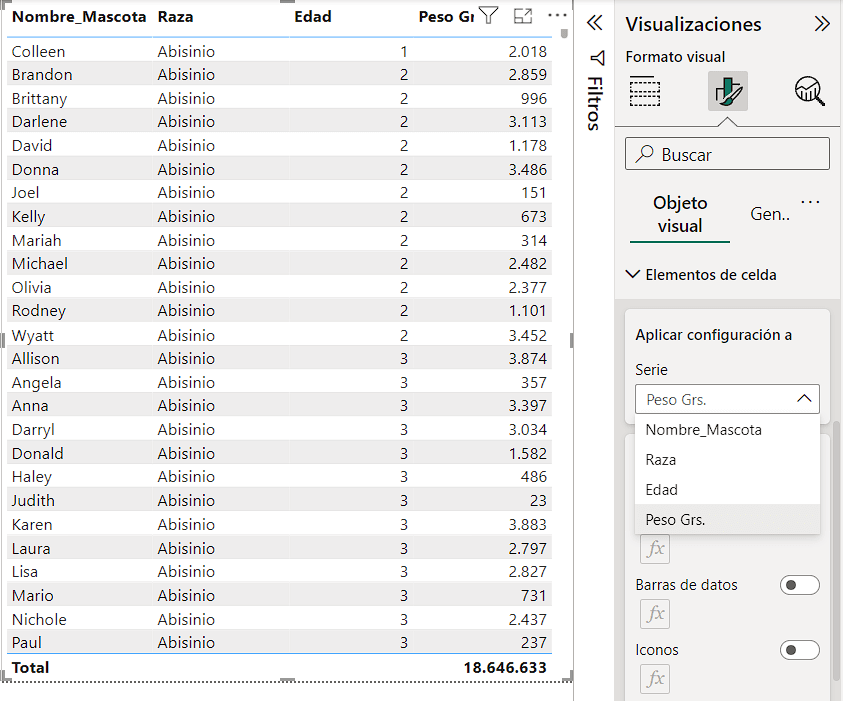
-
4Luego, activaremos la opción «Barra de Datos» para aplicar esta configuración a nuestro campo «Peso Grs.».
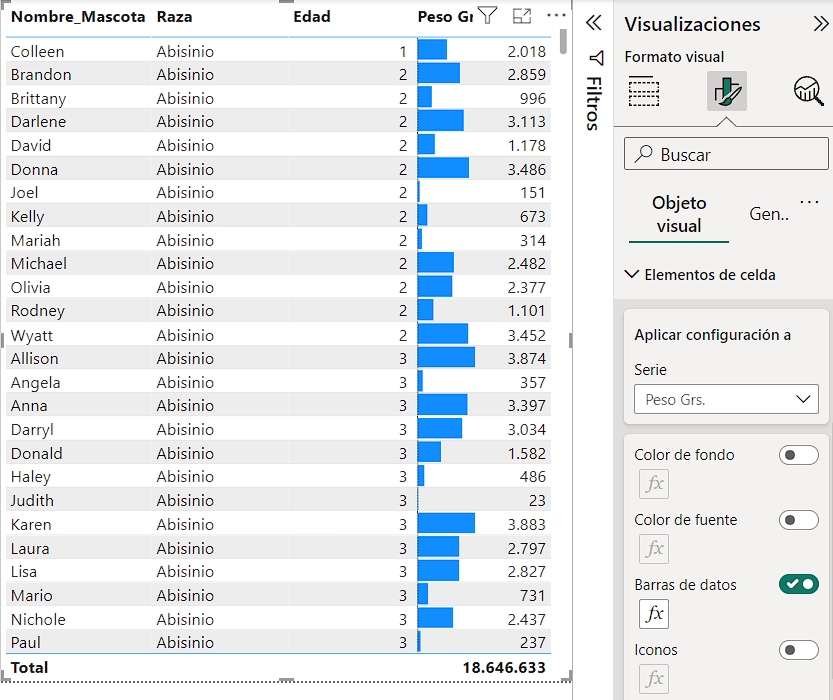
-
5Tras activar la opción, accederemos al menú de «Formato Condicional» para establecer las reglas correspondientes, basándonos en el rango de valores, texto o condición que deseemos implementar.
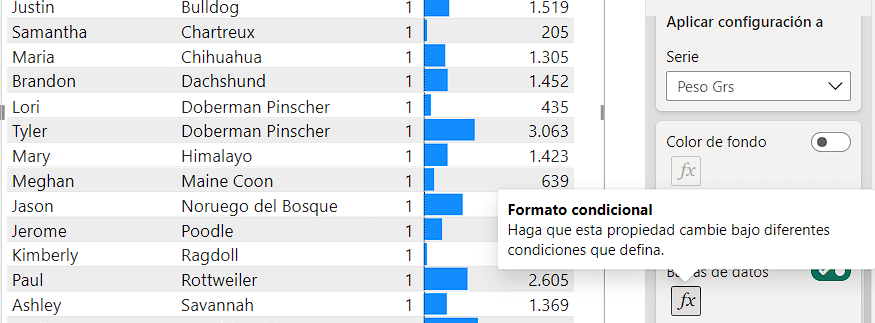
-
6Dentro del menú de “Formato Condicional”, configura las barras para que reflejen un tamaño proporcional al peso de las mascotas. Las barras serán más amplias para los pesos mayores y más pequeñas para los menores.
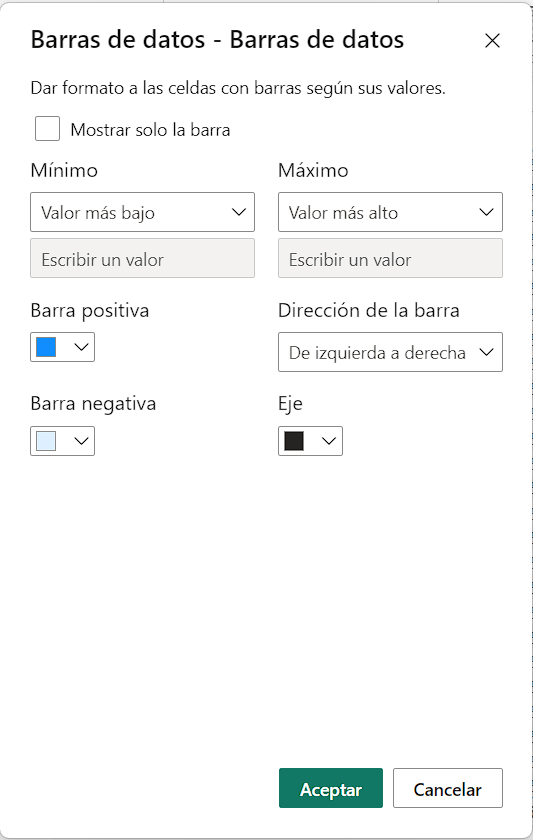
-
7Una vez configurado, ordena tus datos de mayor a menor o de menor a mayor, dependiendo de lo que quieras analizar. Con esto podrás visualizar cómo se distribuyen los pesos asociados a cada mascota dentro de tus datos, permitiendo observar en qué rango de peso se encuentra cada una.
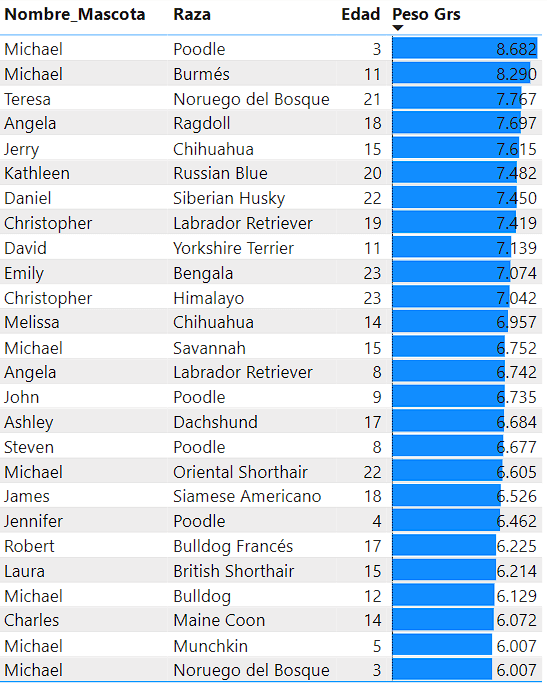
Conclusión
En resumen, los formatos condicionales en Power BI representan una herramienta excepcionalmente versátil y eficaz para realzar la visualización y el entendimiento de tus datos. Mediante los ejemplos prácticos aplicados a nuestro modelo de datos de mascotas, hemos demostrado cómo se pueden utilizar distintos estilos de formatos condicionales para enfatizar información crucial, embellecer los informes y asistir en la toma de decisiones.
Desde destacar a las mascotas de mayor edad hasta señalar el peso de nuestras mascotas, los formatos condicionales aportan un valor adicional considerable a tus dashboards, facilitando la transmisión de insights de forma más efectiva y comprensible.
Te animamos a implementar estas técnicas en tus propios proyectos de Power BI y experimentar el impacto positivo que pueden tener en tus análisis de datos.