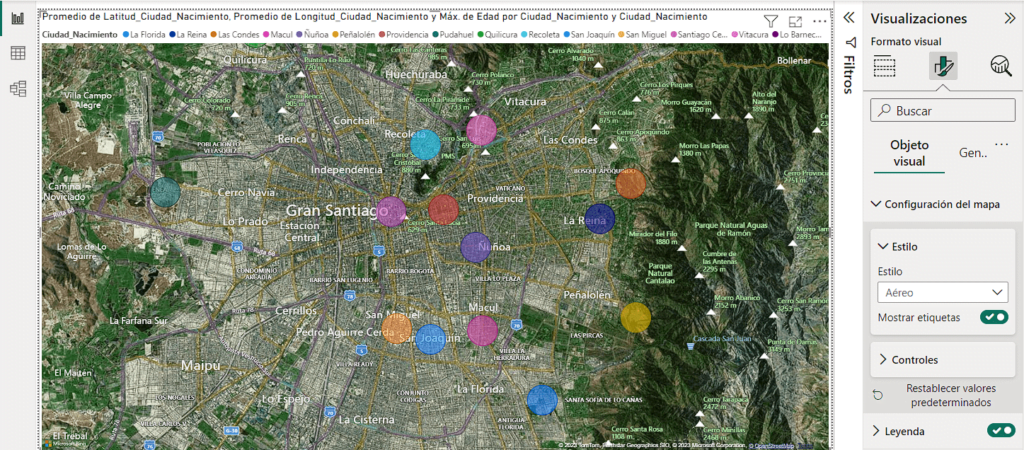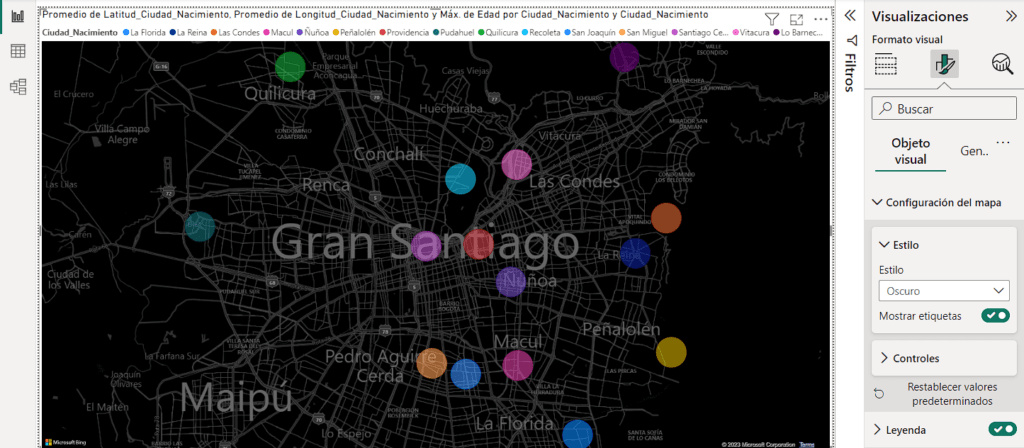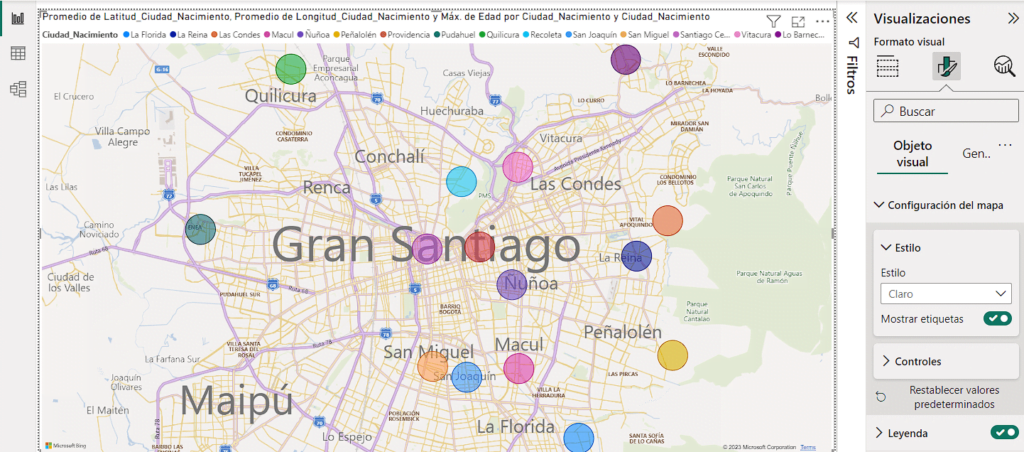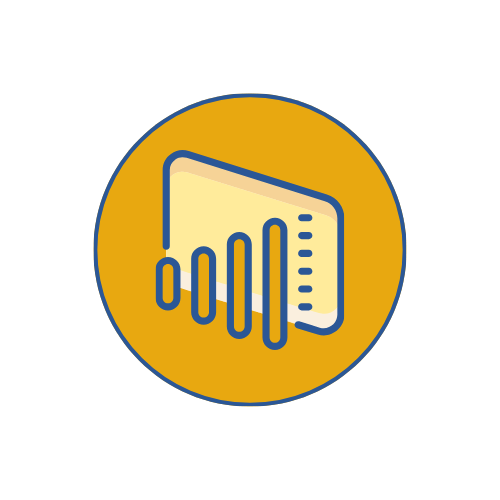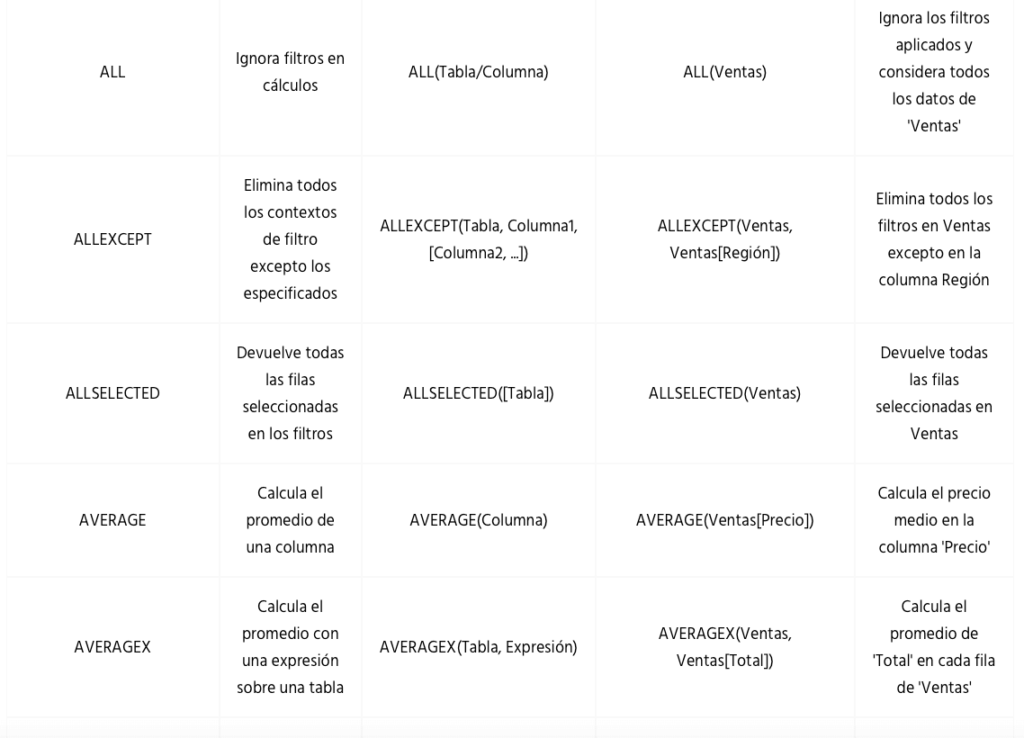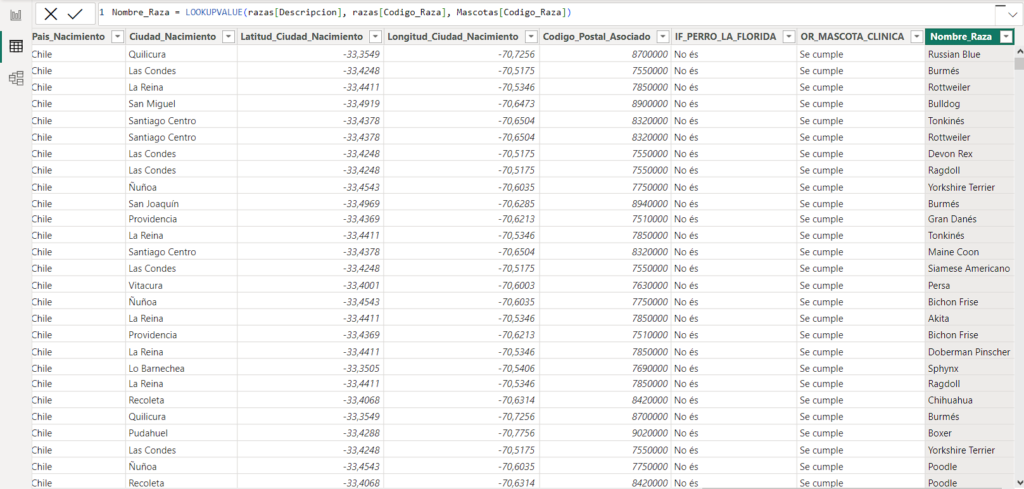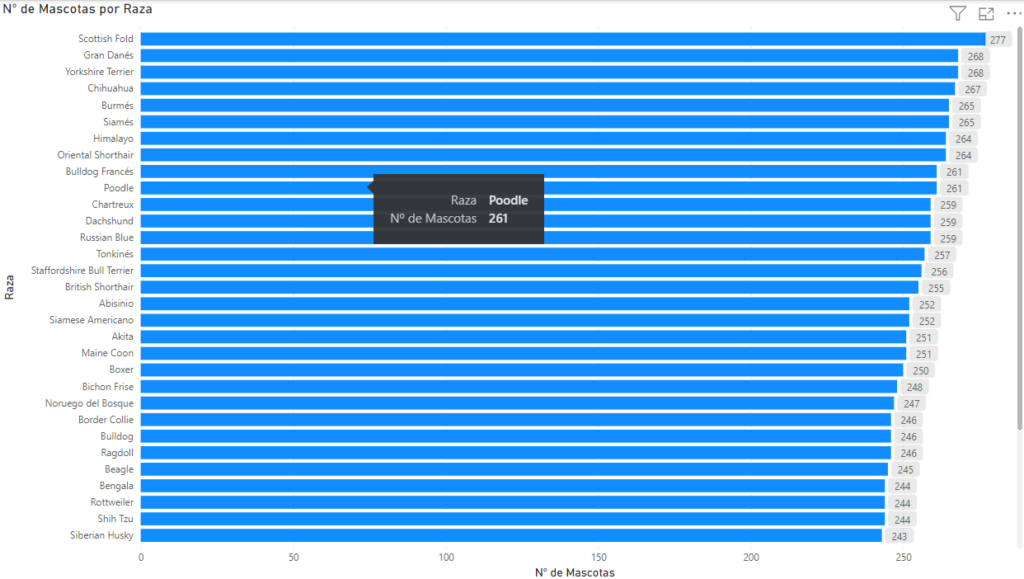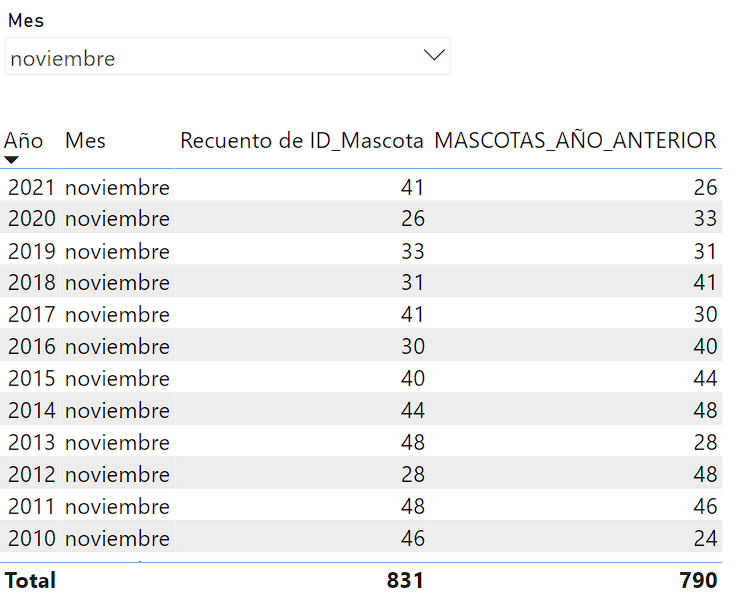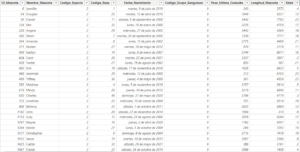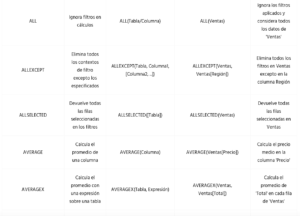¡Muy buen día, apasionados del análisis de datos! En esta ocasión, nos adentraremos en el mundo de los mapas de Power BI, una herramienta esencial que no solo guiará y posicionará tus datos, sino que también te revelará su origen y procedencia.
Tabla de contenidos
Una mirada a través de los mapas de Power BI
Adéntrate con nosotros en este artículo, donde te desvelaremos lo esencial y necesario para implementar mapas que posicionen geográficamente cada uno de tus registros. Pero eso no es todo: también aprenderás a dar vida a tus datos mediante una paleta de colores, creando así un «semáforo» que te permitirá identificar rápidamente diferentes zonas y te permitirá categorizar tus datos de manera intuitiva dentro de cada mapa.
Antesala de nuestro viaje: Entendiendo nuestro modelo de datos de mascotas
En nuestro artículo sobre el uso de mapas en Power BI, utilizaremos un modelo de datos específico: el Modelo de Datos de Mascotas. Este modelo es una representación ficticia pero detallada que nos ayuda a comprender mejor cómo se pueden aplicar técnicas de mapeo en Power BI. Para acceder al modelo y explorarlo por ti mismo, ingresa al siguiente link.
Este modelo incluye varios campos que son esenciales para nuestra demostración de mapeo:
-
Ciudad Nacimiento
Indica la ciudad en la que cada mascota nació. Este campo es crucial para mapear la distribución geográfica de las mascotas a nivel de ciudad.
-
País Nacimiento
Muestra el país de nacimiento de cada mascota. Es útil para visualizaciones que requieren una perspectiva más amplia, a nivel de país.
-
Latitud_Ciudad_Nacimiento y Longitud_Ciudad_Nacimiento
Estos campos contienen las coordenadas geográficas exactas de las ciudades de nacimiento. Son fundamentales para crear mapas precisos que muestren la ubicación exacta de cada mascota.
Capítulo 1: El Mapa - Un Viaje detallado
Iniciemos nuestro viaje de descubrimiento con el Mapa, una herramienta excepcional en Power BI para visualizar datos geográficos con una precisión asombrosa. Imaginen que cada mascota es un habitante que nos revela su origen. Utilizando los campos de latitud y longitud, cada punto en el mapa representa con exactitud el lugar de nacimiento de nuestras queridas mascotas. Pero, ¿cómo se traduce esto en Power BI?
-
1Crear la visualización del mapaLo primero es iniciar una nueva visualización del tipo “Mapa” en nuestro lienzo. Accedemos al menú de visualizaciones y seleccionamos el ícono del mapa, lo que nos llevará a un nuevo lienzo en blanco listo para ser poblado con datos.
-
2Añadir datos geográficosUna vez generado nuestro mapa, lo seleccionamos y agregamos los campos «Latitud_Ciudad_Nacimiento» y «Longitud_Ciudad_Nacimiento» como ejes. De esta manera, el mapa comenzará a representar cada conjunto de datos en las coordenadas correspondientes. La precisión en la localización es crucial, así que es fundamental contar con fuentes de información confiables para una georreferenciación exacta de la latitud y la longitud.
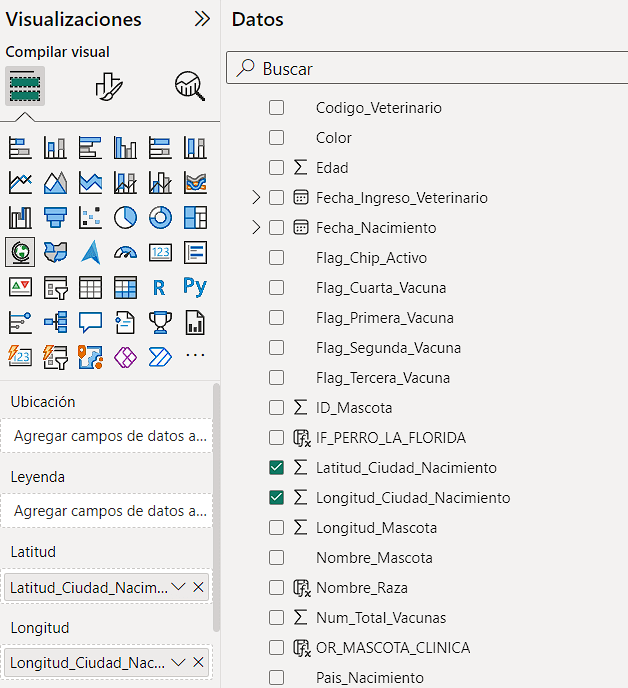
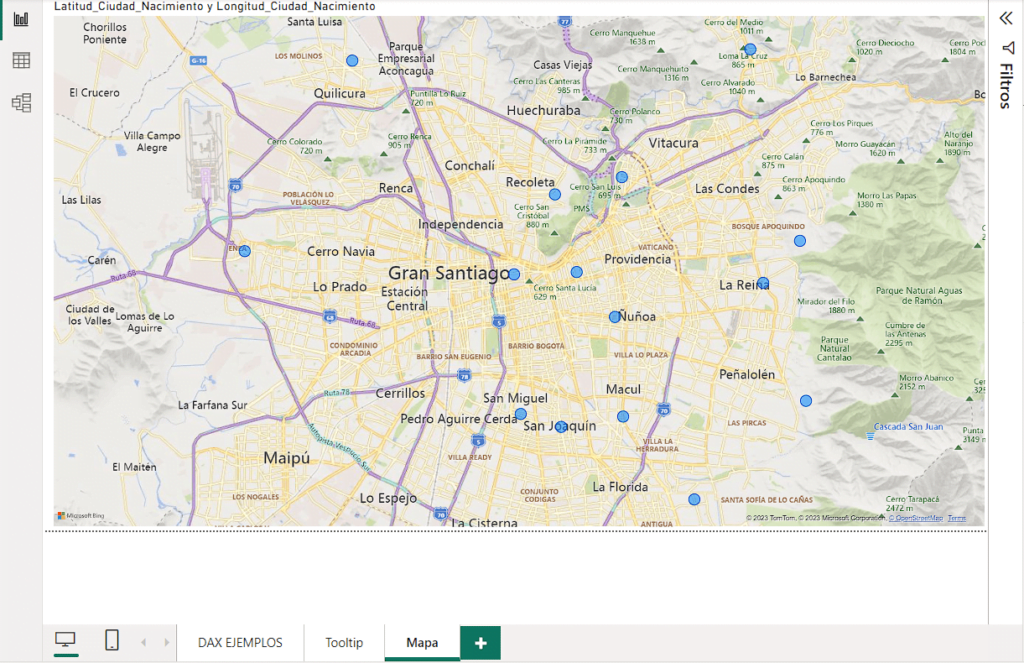
TIPS: Adicionales en el mapa
Este paso es donde el mapa cobra vida. Podemos, por ejemplo, cambiar el tamaño de las burbujas para representar diferentes métricas, como el número total de mascotas nacidas en el año actual. Esto nos permite visualizar la densidad de nacimientos por ciudad o comuna, en el caso de Chile, y observar cómo se distribuyen a lo largo del territorio.
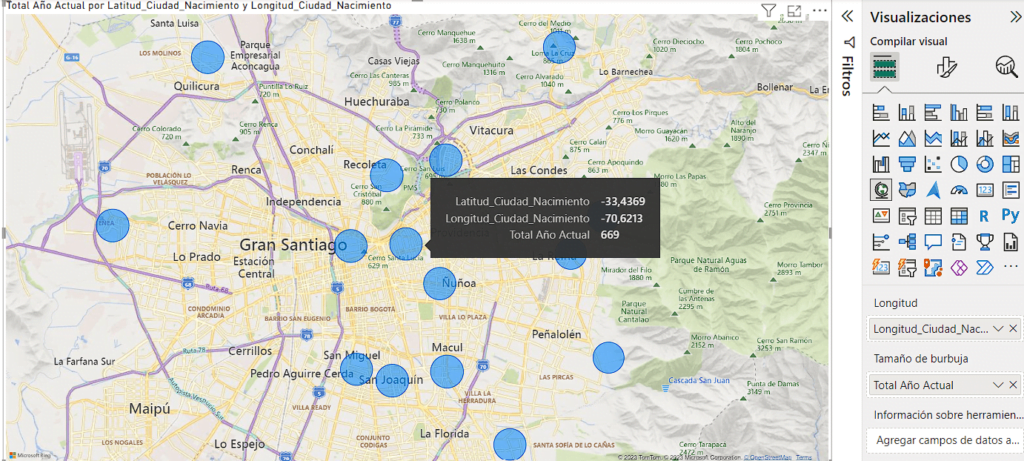
Además, la segmentación de datos a través del campo «Leyenda» añade otra dimensión al análisis. Podemos ver, por ejemplo, la distribución de nacimientos por raza de mascota (como Beagle o Akita) y comprender cómo se distribuyen geográficamente el nacimiento en estas razas.
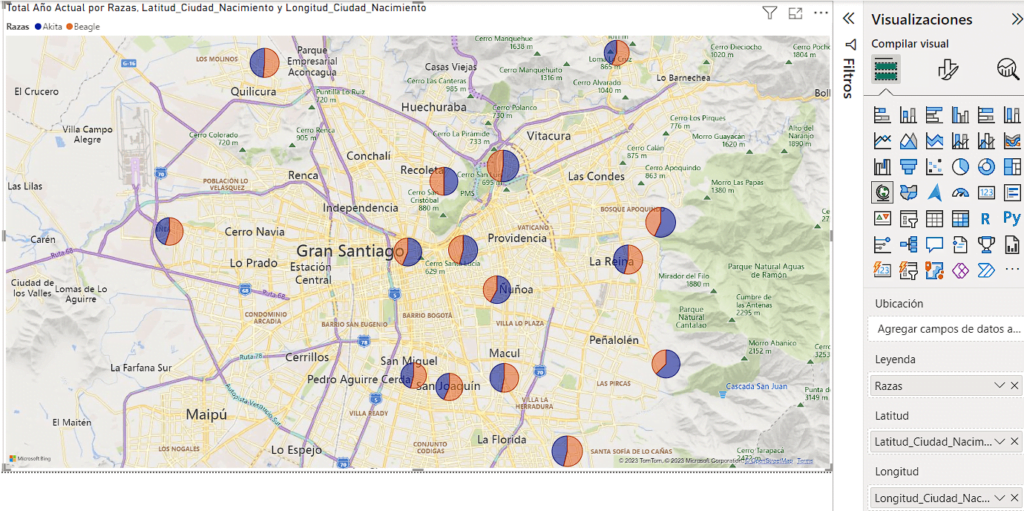
Capítulo 2: El Mapa coroplético - Una historia de colores
Ahora, sumerjámonos en el vibrante mundo de los Mapas Coropléticos en Power BI. A diferencia de los mapas convencionales, los Mapas Coropléticos utilizan una gama de colores para representar la densidad o la cantidad de registros en distintas áreas. Estas zonas se pintan de acuerdo a la variación entre un sector y otro. A diferencia del mapa estándar, en este caso es imprescindible contar con una referencia geográfica clara, como «País/Región», «Estado/provincia» o «Código postal», de lo contrario aparecerá el siguiente error:
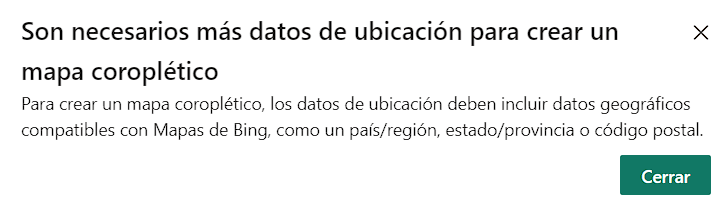
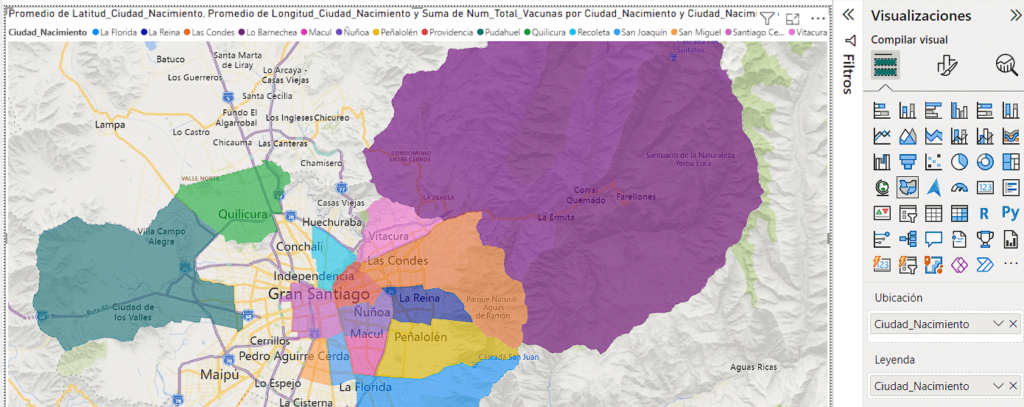
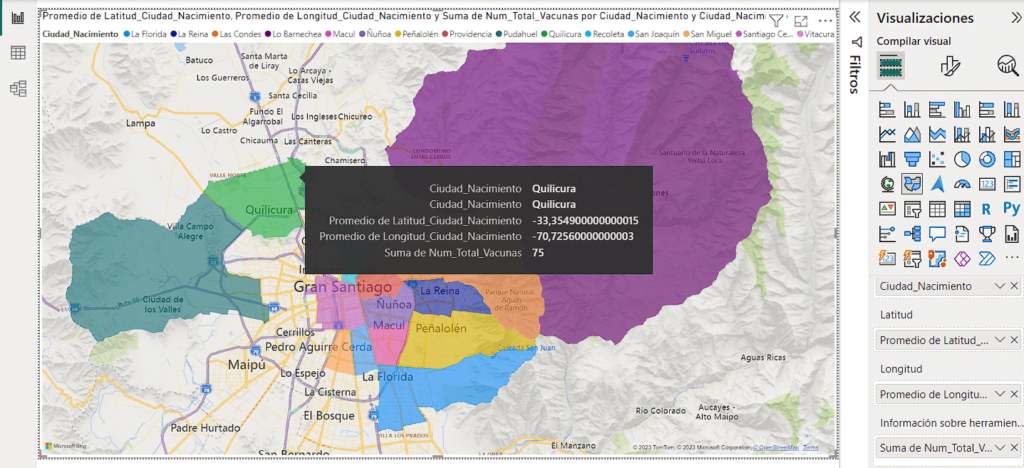
Conclusión
Los mapas en Power BI nos transportan más allá de los meros números y tablas; nos brindan la oportunidad única de contar historias visuales ancladas en lugares específicos. Ya sea mediante el detalle preciso del Mapa o la paleta de colores del Mapa Coroplético, cada herramienta aporta una perspectiva distinta y valiosa para comprender nuestros datos.
Te animamos a explorar estas herramientas en tus propios modelos de datos. Experimenta con ellas y descubre las historias que tus datos tienen para contar. Para ilustrar esto, te dejamos una serie de imágenes que muestran los diferentes diseños de mapas disponibles en Power BI, cada uno con su propio estilo y capacidad para iluminar aspectos distintos de tus datos.