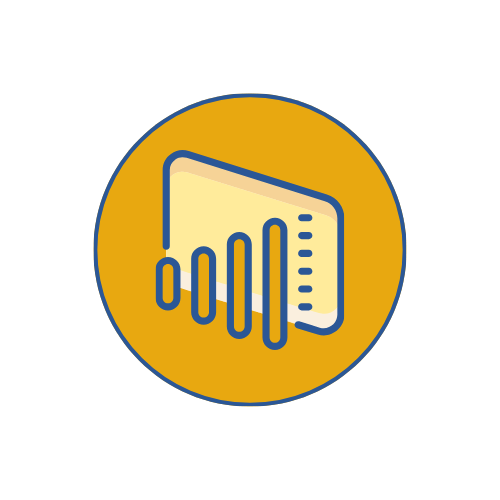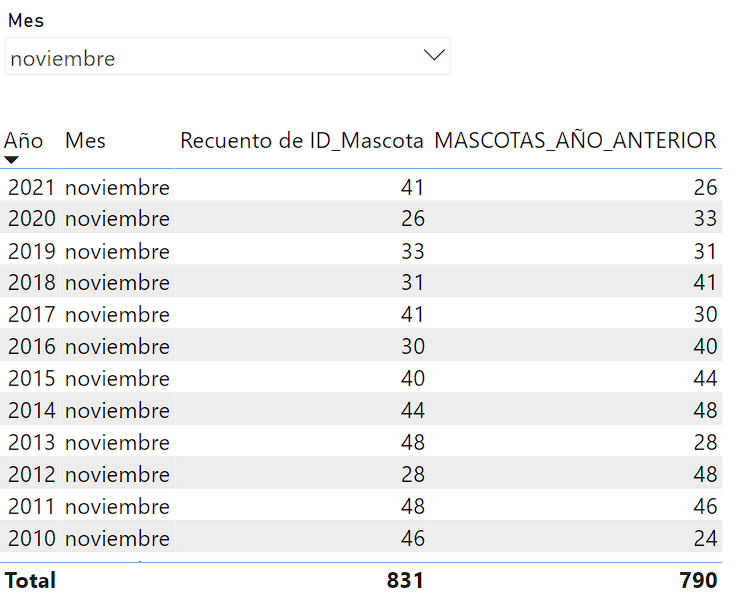Dominando los Tooltips en Power BI: ¿Cómo darle más detalle a nuetros gráficos?
La potencia de Power BI en la generación de gráficos en base a grandes volúmenes de información es ampliamente reconocida. Estos gráficos en cuestión de segundos, son capaces de mostrarnos datos de forma detallada y precisa, resumiendo millones de registros a un par de líneas de tendencia. Generalmente y todos los días configuramos nuestro set de datos y construimos nuestros reportes sin darnos cuenta de la existencia de una herramienta tremendamente útil y cuyo alcance no se limita al mero hecho de agregar más información a nuestras gráficas, sino que puede ayudarnos a construir paneles interactivos en los que los datos cobran vida y dan una nueva experiencia al usuario de nuestros reportes. Nos referimos al poco conocido y aclamado Tooltip.
Tabla de contenidos
Primero que todo: ¿Qué es un Tooltip?
El término «Tooltips» en Power BI combina las palabras «Tool» (Herramienta) y «Tips» (Consejos o Información). Sin embargo, esta fusión de palabras no logra explicar del todo lo que realmente representa un tooltip.
Comúnmente, en diversos sitios web, cuando pasamos el cursor sobre diferentes herramientas o iconos, estos nos ofrecen un pequeño espacio de texto desplegable que describe la funcionalidad o las características de este elemento dentro de la página.
En el contexto de Power BI los Tooltips van un paso más allá, pues se transforman en una ventana a otras pestañas de nuestro panel y a gráficas que de otra forma no podríamos generar. Con ellos podemos añadir información adicional que se despliega dentro de la misma visualización, dándonos la posibilidad de enriquecer de manera considerable el análisis y la comprensión de nuestros datos.
Ejemplo ilustrativo: Los Tooltips y un museo interactivo
Imaginemos que estamos en un museo interactivo de historia, donde cada exposición tiene una variedad de artefactos y piezas de arte. Al observar cada pieza, podremos acercarnos y leer una pequeña placa descriptiva que ofrece información esencial como el nombre, el artista y la época.
Ahora, imaginemos que estas placas descriptivas pasan a ser «inteligentes». Al acercar una lupa mágica, la placa revela información adicional detallada: el contexto histórico, técnicas de creación, influencias artísticas e incluso una imagen de su creador o creadora. Esta lupa mágica en nuestro mundo ficticio del museo actúa como los tooltips en Power BI.
Usos prácticos
Uso práctico básico de Tooltip o información sobre la herramienta
Para empezar, observaremos el comportamiento básico de los Tooltips en una visualización construida a partir de nuestro modelo de datos ficticios sobre mascotas. Si aún no has explorado este modelo, te invitamos a conocerlo y a sumergirte en él ingresando al siguiente link.
En nuestra visualización, incluiremos dos campos. El primero, corresponde al número total de mascotas existentes en la tabla Mascotas. El segundo campo, por su parte, mostrará la raza de cada mascota proveniente de la tabla Razas. Así, dispondremos del número total de mascotas por raza.
Al pasar el cursor del mouse sobre las barras de nuestro gráfico, nos encontramos con el Tooltip que se genera automáticamente a partir de los datos que influyen en el gráfico. En este caso, al tener solo dos campos, el Tooltip mostrará únicamente estos dos aspectos: la raza (por ejemplo, «Poodle») y el número correspondiente de mascotas (digamos, 261 para esta raza, según nuestra base de datos).

Este ejemplo nos proporciona una visión clara del comportamiento del Tooltip a nivel básico, donde podremos ver los campos que hemos agregado al gráfico y teniendo también la posibilidad de agregar campos adicionales sin la necesidad de sumar más campos al gráfico.
Para agregar nuevos campos al Tooltip, pero que no queremos que aparezcan gráficados, deberemos acceder al menú de visualizaciones, donde encontraremos una opción etiquetada como Tooltip (o Información de Herramientas), donde podremos añadir otros campos relevantes desde la tabla que hemos seleccionado para graficar. Como hemos mencionado, estos campos adicionales no se agregarán directamente en la visualización principal, sino que se mostrarán solo dentro del Tooltip, proporcionando así un mayor detalle sin sobrecargar nuestro objeto visual.
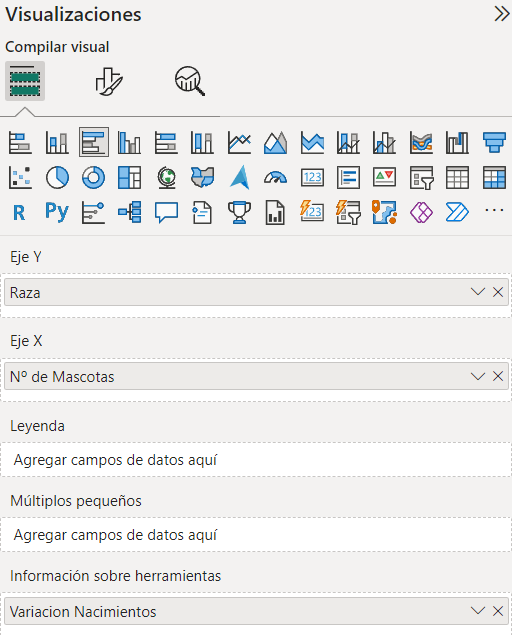
Uso práctico avanzado de Tooltip o información sobre herramientas
Ahora que hemos explicado el funcionamiento básico de tooltip, vamos a ahondar un poco más allá en nuestro análisis. Cada tooltip que ideamos en Power BI tiene el potencial de ir más allá de su función básica como etiqueta de datos para nuestras visualizaciones. Un tooltip puede integrar datos provenientes de otras tablas e incluso de otras pestañas del informe. En este ejemplo, nos sumergiremos en cómo podemos aplicar este concepto y entender la lógica que hay detrás para obtener visualizaciones más bastas y completas.
-
1Primero lo primero (breve explicación de las funciones DAX)En primer lugar, añadiremos al gráfico expuesto en el punto anterior, un filtro de año para que nos ayude a contextualizar nuestros datos en un año específico. Recordemos que ya contábamos con la métrica que contabilizaba el total de mascotas de la tabla Mascotas y ahora, añadiremos una nueva métrica, que busca el número total de mascotas nacidas en el año inmediatamente anterior al seleccionado en nuestro filtro.
Para aquellos interesados en profundizar en la función DAX detrás de esta métrica, les recomendamos visitar nuestra publicación donde explicamos el uso de DATEADD en lenguaje DAX para implementar lógicas temporales en Power BI.
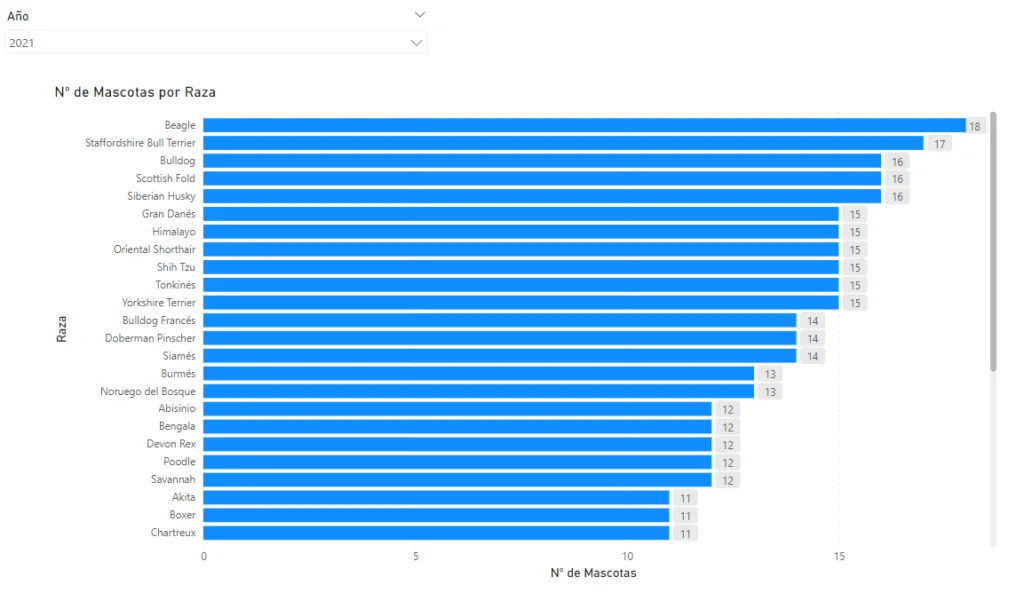
-
2Procedemos a crear una nueva páginaDespués de haber añadido nuestras métricas, el siguiente paso es la creación de una nueva página en nuestro reporte de Power BI.
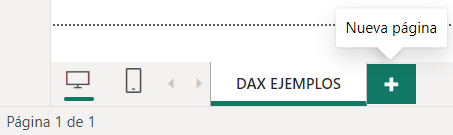
-
3Habilitando la nueva página como página de TooltipsEn esta nueva página de nuestro reporte, el primer paso es habilitar nuestra página específicamente como una página de Tooltip o Información sobre Herramientas.
Para realizar esta configuración, nos dirigiremos al menú de visualizaciones donde al no haber generado nada todavía nos permitira cambiar el formato de la página. Nos dirigiremos al menú de información de la página y luego buscaremos y activaremos la opción: “Permitir que esta página se use como información sobre herramientas”. Este ajuste transformará la página en una fuente dedicada para Tooltips.
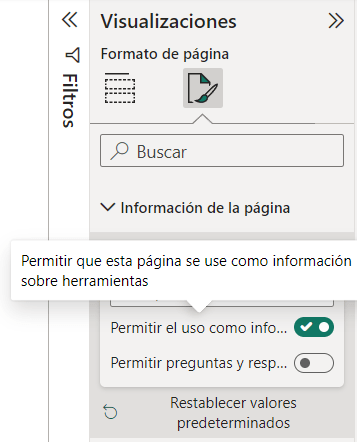
-
4Configuración del tamaño del lienzo para Tooltips (Opcional)Una vez que hemos habilitado nuestra nueva página como una página de Tooltips, el siguiente paso es considerar la configuración del tamaño del lienzo, es decir, controlar el tamaño del Tooltip que se expondrá en la página principal que es donde se encuentra la visualización. Esta decisión es completamente opcional y dependerá de nuestras preferencias a la hora de mostrar el Tooltip.
Para nuestro ejemplo, optaremos por utilizar el tamaño predeterminado del lienzo. Sin embargo, si deseas personalizarlo, puedes hacerlo fácilmente. Te indicaremos dónde encontrar esta opción: simplemente dirígete al menú de “Configuración del Lienzo”. Allí tendrás la libertad de ajustar el tamaño del lienzo según las necesidades específicas de tu Tooltip.
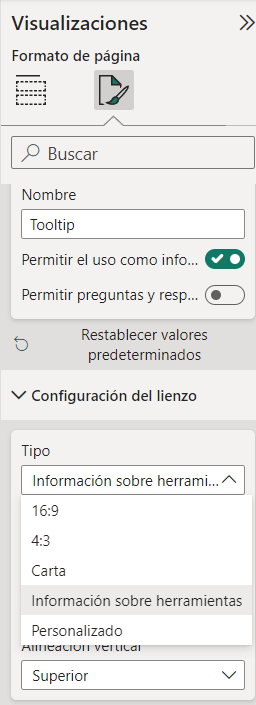
-
5Creando una visualización en la página de TooltipsAhora, nos enfocaremos en la creación de una visualización específica dentro de nuestra página dedicada a generar el Tooltip. En esta visualización, incluiremos las dos métricas calculadas anteriormente. Estas métricas nos permitirán realizar una comparativa directa entre el número de mascotas del año que hemos filtrado y las del año inmediatamente anterior. Adicionalmente, agregaremos el mes de nacimiento para cada uno de estos valores, enriqueciendo así nuestro análisis.
Para demostrar toda la potencia del Tooltip, no agregaremos ningún filtro directamente en esta página. La clave aquí es que el filtro se aplique desde la página principal de nuestro informe, desde donde estaremos visualizando y activando esta página de Tooltip, lo anterior permitirá una interacción dinámica e interactiva, cambiando con cada elemento dentro una misma visualización.
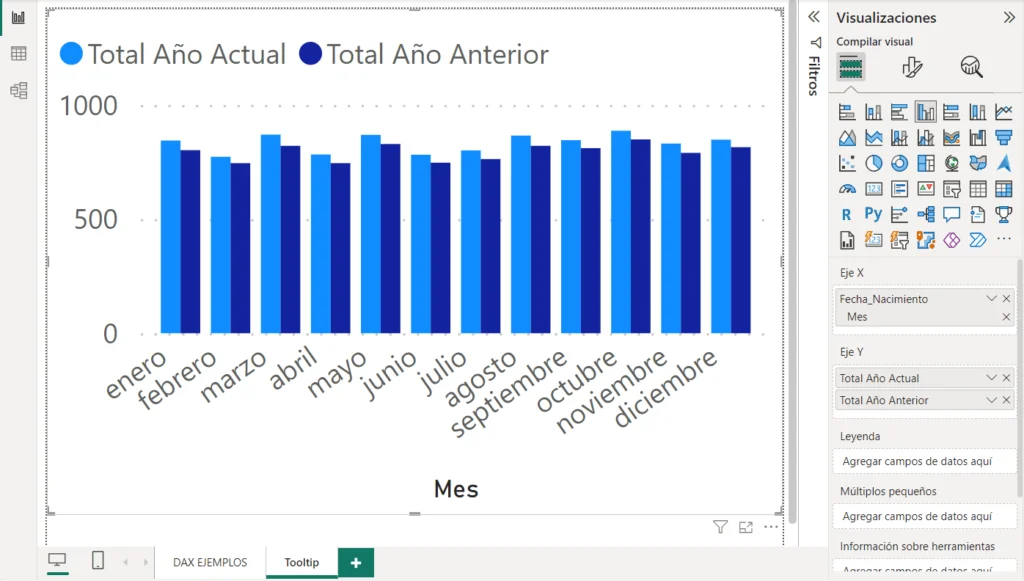
-
6Visualizando el Tooltip desde la página principalEl siguiente paso en nuestro proceso es asegurarnos de que podamos visualizar el Tooltip creado desde nuestra página principal. Para ello, regresaremos a la página inicial de nuestro informe, donde habíamos dejado la visualización que muestra el número de mascotas por raza. Una vez en la página inicial, nos enfocaremos en ajustar la configuración de esta visualización. Accederemos al menú de la visualización y nos dirigiremos específicamente al apartado general. Aquí, iremos directamente a la sección de “Información sobre herramientas” y debajo de esta a “Opciones”. Por defecto encontraremos que el tipo de tooltip está establecido en “Valor Predeterminado”. Este es el tooltip que usualmente vemos en el rectángulo gris oscuro, que, en nuestro ejemplo para el año 2021, muestra que hubo doce mascotas de la raza poodle.
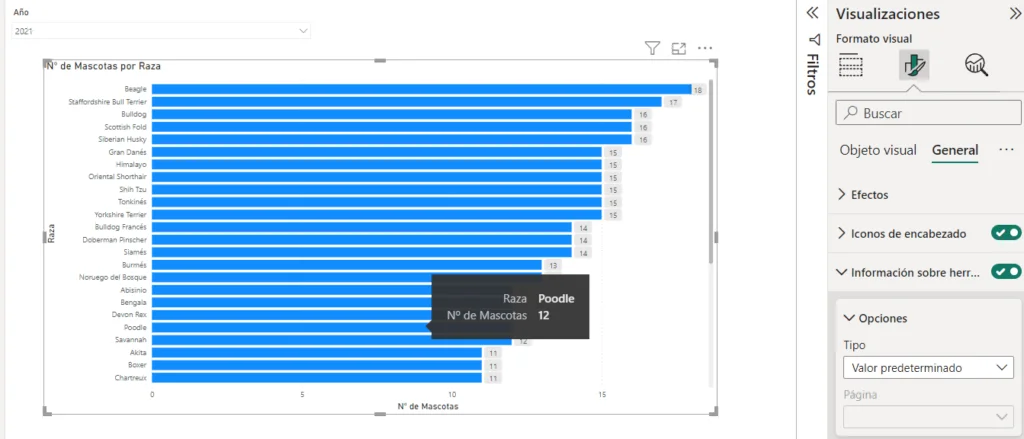
-
7Cambio del tipo de Tooltip y selección de la página personalizadaEn la sección de “Información sobre herramientas” del menú de la visualización, modificaremos la configuración de “Valor Predeterminado” a «Página del Informe»
Luego procederemos a elegir la página que hemos generado para este propósito, es decir aquella en la que desarrollamos nuestra visualización. En nuestro caso la página se llama directamente: “Tooltip”.
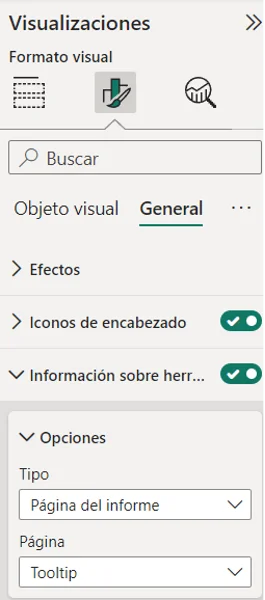
-
8Visualización final y conclusiónAhora veremos como ha quedado el resultado final de nuestro tooltip avanzado. Para esto filtraremos el año 2021 en nuestro gráfico e iremos desplazándonos por cada una de las razas que hay en nuestro gráfico. Lo que veremos será que se despliega un pequeño recuadro en el que podremos ver el número total de mascotas por mes, tanto para el año actual, como para el año anterior.
Lo anterior ocurre porque los filtros que se aplican en el contexto de la visualización, al enlazarse con la pestaña «Tooltip» viajarán también a esta pestaña, mostrándonos los datos que hay en el Tooltip pero filtrados por año y por raza, dependiendo de donde nos situemos en el gráfico. Si nos movemos por ejemplo a otra raza, el tooltip se mueve con nosotros y muestra los datos de la siguiente raza.
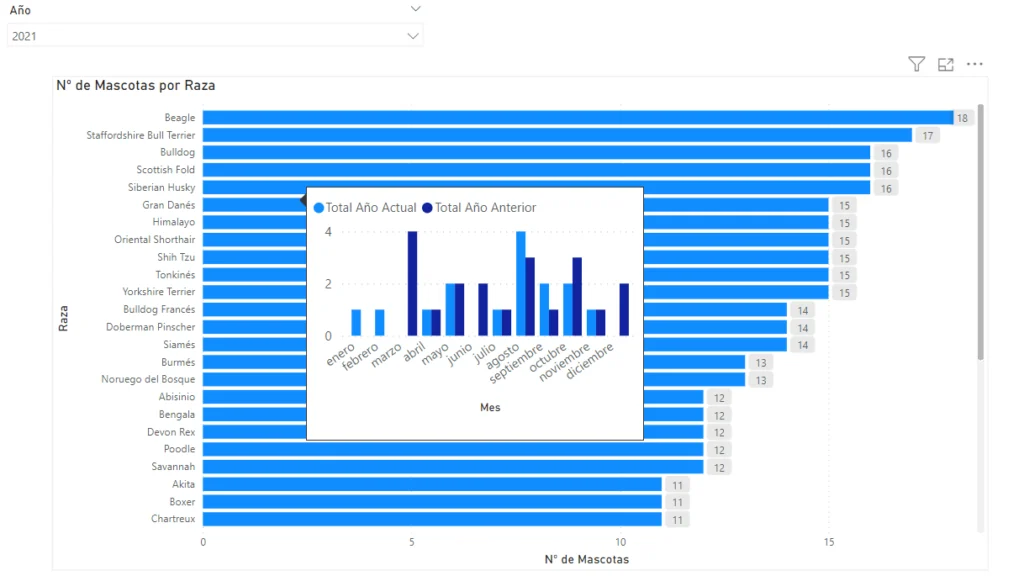
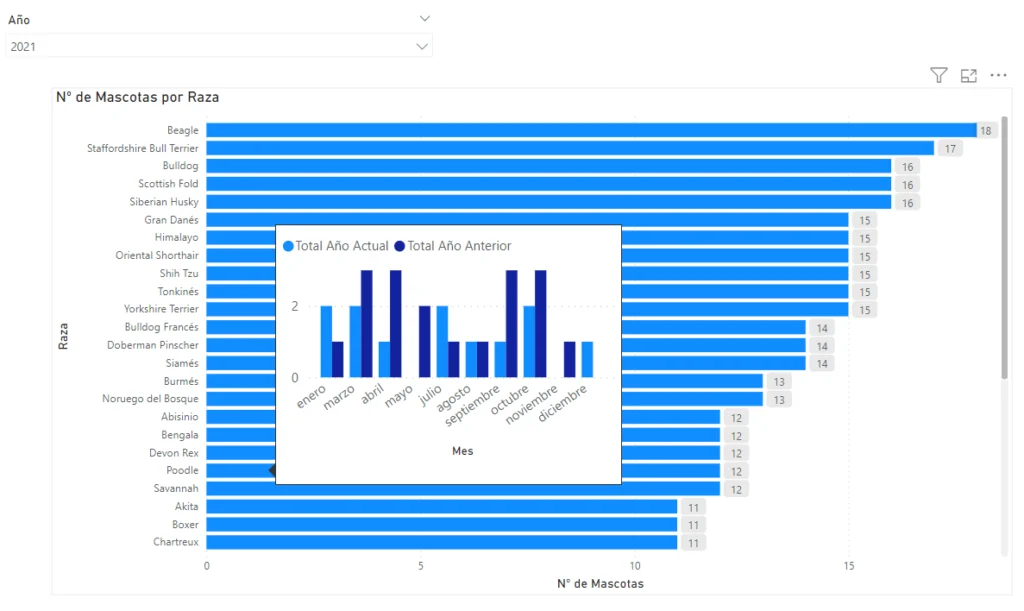
Esto ha sido todo por hoy, pero la invitación esta hecha a probar este tipo de funcionalidades que tanto valor entregan, tanto a nuestros dashboards, como a nuestros usuarios. Próximamente veremos un nuevo artículo relacionado al mundo de Tooltip en Power BI, ahí veremos que ocurre cuando generamos filtros cruzados entre páginas y cómo podemos sacarle el jugo a nuestras ideas sobre lo que podemos mostrar en estas nubes de información.